 こんばんは。
こんばんは。時々クリエイティブなtanayasu99(たなやす)です。
動画編集が楽しかった時代を思い出したい!とか思って、たまに動画編集ソフトに触れています。今回は、MiniToolのMovie Makerを使ってみましたというお話🎥。
MiniTool Movie Makerとは
カナダと香港に拠点を置くソフトウェア開発企業・MiniTool社。展開しているソフトウェアの種類は多く、「ディスク・パーティション管理」「データ復旧」「データバックアップ」の分野を強みとしている。動画編集ソフト「Movie Maker」のセールスポイントは以下のとおり。
|
プロフェッショナルなマルチトラックビデオ編集 使いやすく機能豊富なビデオエディタ 豊富なリソースがトレンドに合わせて更新 透かしなしで4K/1080Pビデオをエクスポート |
|---|
実際に使ってみると良し悪しを感じます(後述あり)。
システム要件
パソコンに求められるスペックは以下のとおり。|
OS:Windows 7、Windows 8、Windows 8.1、Windows 10、Windows 11 CPU:Intel i5及びそれ以上、2GHz+ (Intel 6th Gen及びそれ以上) GPU:Intel HD Graphics 500、NVIDIA GeForce GTX 700、AMD Radeon R5及びこれらの更新バージョン RAM:8 GB RAM Disk:10 GB使用可能なハードディスク容量 (SSDを薦める) |
|---|
サポートされているメディアフォーマット
動画編集ソフトを使う上で、読み込み可能なファイルは重要だろう。いつもと違う機材からファイルを受け取ると、扱えるかドキドキします。※情報元:MovieMaker Home > MovieMaker MiniTool > MovieMaker‐無料のWindows ムービーメーカー【完全レビュー】
読み込み可能なファイルについては以下のとおり。
| 動画 |
|---|
| MP4、AVI、MOV、WMV、FLV、MKV、TS、3GP、MPEG、VOB、WEBM、RMVB |
| 画像 |
|---|
| MBMP、ICO、JPEG、JPG、PNG、GIF |
| オーディオ |
|---|
| MP3、FLAC、M4R、WAV、M4A、AAC、APE、AMR |
出力サポートされている動画ファイルについては以下のとおり。
| エクスポート |
|---|
| MP4、MOV、MPEG2、AVI、WMV、M4V、MKV、TS、3GP、GIF、MP3、WEBMなど、あらゆる形式でのエクスポートに対応 |
MovieMakerで動画を作り始める
今回インストールした時のバージョンは「8.1.0」でした。起動直後の見た目とバージョンはこんな感じ👇。
アスペクト比(画面サイズ比率)を選び、「New Project」をクリックする。

動画や画像ファイルを選ぶ。

複数のファイルを選択することも可能。


動画ファイルをトラックへ追加する。

さて、どんな機能に遭遇するのやら。
文字を追加する (キャプション、テロップ)
文字を追加するには「Text」から選ぶことになる。「Caption」は28種類があるが、初期位置が異なるだけだったり、文字部分と背景部分を合わせて移動できない、グラデーション効果は色の指定ができないなどの使いづらさが印象的だった😟。特に、文字色(Text Color)や文字背景色(Text HighLight Color)の色数が限られていて少ない。カラーコードの指定ぐらい出来れば良いと思う。

Textに限った話ではないが、タイムラインに表示されるオブジェクト名称がすべてナンバリングなので、パッと見ただけでは内容が分からない。最初の3~5文字だけでもあれば、だいたいこの辺のことだなとか目安になるのだが。

当然、文字フォントはWindowsにインストールしているフォントに依存する。たまに動画編集ソフト側で用意されていることもあるのだが、これはそうではないらしい。
唯一、良い意味で「あれ?」って思ったのが、「行間調整が可能」という事実。細かい調整はできないものの、用意されている数字の範囲で行間を調整でき、じゅうぶん使えるモノでした👍。
Credits(クレジット)
クレジットが最初から備わっているのは優秀かな。って思ったけど、、、思っていたのと少し違った。テキストボックスが1行ずつ分離されていた。さらに、複数選択できない・自動整列できないなどの使いにくさを感じた😟。

下から上に流れるクレジットでは、初期のテキストボックス(1行*6個分)しかスクロールされない。

ここで気付いたのが、オブジェクトをつかんで移動させていると、センターラインが表示されるという機能。しかし、ラインに吸い付くなどの機能はなく、ただの目安だった。

Title(タイトル)
タイトル文字の位置や背景が気に入ると、やる気も変わってきます。しかし、これらのタイトル機能は、初期の文字範囲に合わせないと見栄えがだいぶ変わってしまうので扱いにくいです。タイトル機能に限った話ではないが、この動画編集ソフトは以下のようにマウスポインタを気になる機能に置いてみると、プレビューして確認することが可能です。

しかし、プレビューウィンドウがちょっと小さすぎて物足りない感じがしました。結局、いちどタイムラインに入れて確認していました。
Transitions、Effectsが超スゴイ!!
文字追加に関してはモチベがあがる要素はないに等しかったが、画面切り替えの"Transitions"と画面の効果の"Effects"が豊富で秀逸でした👍✨。よく見かける画面切り替えから、少し変わったようなモノまで選び迷うこと間違いなし笑。

細かい調整ができないのが難点かもしれません。例えば、"Commic speedlines 2"では線の数や長さは調整できませんでした。あと画面のこの部分だけを!みたいなこともできない。

Filtersもスゴイのだが
Filtersも豊富です。
EffectsやFiltersだけではない「3D LUT」
動画ファイルを選択していると"Video Property"が表示されます。そこから"Color"クリック、"3D LUT"が使えます。
LUTとは、ルックアップテーブルの略称で、素晴らしい効果を作成し、それを映像に組み込み、独自のスタイルを作成するのに役立ちます。
※情報元:MovieMaker Home > News > 【ガイド】After EffectsでLUTを使用する方法
※トラックをロックしていると"Video Property"は表示されないので注意😱。
マルチトラックだが
マルチトラックがウリのようだが、最大9個までしか作れなかった。
そこまで使うことはないのだが、あっさり限界を見てしまったのは残念でした。実害はないですけどね😜。
トラック?タイムライン内でオブジェクトのコピー&ペーストは出来ませんでした😟。同じ位置でテロップを出したいという思惑は...。実はオブジェクトをカットすれば似たようなことは出来ます(分裂作戦)。調整の手間は多いですが、利点を気に入っているのであれば大した問題ではない。
存在感のないメニュー
動画編集に夢中になって保存することを忘れていました。パッと見で保存しようと思えるようなアイコンが見当たらない違和感があった。右上にある3本線のアイコン「三」がメニューアイコンのようです。そこから「Save Project」(上書き保存)か「Save Project as」(名前を付けて保存)から保存することが出来る。

「Help」からは初期起動時に見られるチュートリアルの再現(Walkthrough)や、MiniTool Movie MakerのYoutubeサイト(Video Tutorials)などが見られるようになっている。

チュートリアルの再現は新規プロジェクトから行われるので、動画編集中に未保存でクリックすると「保存するか?」と聞いてくる。

無料版の制限
無料版だからといって、Text/Effects/Elementsに制限は無さそう。最初の3本の動画のみ時間制限なしでエクスポート可能らしい。2分以内の動画であれば自由にエクスポート出来る。
「最初の3本はダメなんだ」とか気にしながら作業するのはしんどいかな。
後記
あんまりこだわらなければ、とても使える動画編集ソフトだと感じました👍。細部まで微調整したい人には不向きかもしれませんね。他とは違うかなと感じたのは「豊富なフィルターやエフェクトを備えている」、「2分以内であれば何度でもエクスポートできる」という事だろう。
意外と「動作が安定していた」ことも欠かせない👍。今回使用した環境は10年前のゲーミングノートパソコン(いちおう要件を満たすグラボ搭載)なのだが、終始軽快に動作したのだ。さらにソフト全体が英語表記だが、文字入力で日本語を入力しても問題なかった。いろいろ関心出来る点もあって、静かに驚いたのでした。
おわり。




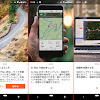


0 件のコメント:
コメントを投稿