 こんばんは。
こんばんは。常に変革を求めるtanayasu99(たなやす)です。
アクションカメラで撮影している動画ファイルがQOVで生成されます。しかし、QOVファイルのままだとYoutubeにアップロード出来なかったり、動画編集もしずらいです。そこでMiniToolのVideo Converterを使ってみたというお話🎥。
MiniTool Video Converterとは
カナダと香港に拠点を置くソフトウェア開発企業・MiniTool社。展開しているソフトウェアの種類は多く、「ディスク・パーティション管理」「データ復旧」「データバックアップ」の分野を強みとしている。動画変換ツール「Video Converter」のセールスポイントは以下のとおり。
|
音声と動画ファイルを素早く変換 1000種超えのファイル形式を出力可能 大量の動画変換作業を一括バッチ処理 透かしなしで画面のアクティビティを記録 画面を録画! |
|---|
システム要件
パソコンに求められるスペックは以下のとおり。|
OS:Windows10(64bit), Windows11(64bit) CPU:Intel Core i5 2GHz以上 GPU:Intel HD グラフィックス 5000またはそれ以降,NVIDIA GeForce GTX700 またはそれ以降,AMD Radeon R5またはそれ以降 RAM:大きさは4GBまたはその以上 Disk:空き容量1GBまたはその以上 |
|---|
うまく設定しないとCPU内蔵グラフィックも機能せず、CPUがブン回り続けます。。。後述します。
変換可能ファイルについて
まずは変換したいファイルを読み込みできるか(入力可否)を知る必要があるだろう。入力サポートされている動画ファイルの形式。
| 動画 |
|---|
| MP4、MOV、MKV、AVI、WMV、M4V、XVID、ASF、DV、MPEG、VOB、WEBM、OGV、DIVX、3GP、MXF、TS、TRP、MPG、FLV、F4V、M2TS |
入力サポートされている音声ファイルの形式。
| 音声 |
|---|
| MP3、WAV、WMA、AAC、AIFF、OGG、M4A、AC3、M4B、M4R |
出力したいファイル形式が対応しているか。動画と音声、デバイスで分けられている。
| 出力サポートされている動画形式 |
|---|
| MP4、MOV、MKV、AVI、WMV、M4V、XVID、ASF、DV、MPEG、VOB、WEBM、OGV、DIVX、3GP、MXF、TS、MPG、FLV、F4V、SWF、M2TS YouTube、Facebook、Vimeo、Instagram対応形式 |
| 出力サポートされている音形式 |
|---|
| MP3、WAV、M4A、WMA、AAC、AC3、AIFF、M4B、OGG |
| 出力サポートされているデバイス |
|---|
| Apple – iPhone X/XS、iPhone XS Max、iPhone11/XR、iPhone11 Pro、iPhone11 ProMax、iPhone8 Plus/7 Plus、iPhone8/7、iPhone6 Plus/6s Plus、iPhone6/6s、iPhone SE、iPad、iPad Pro、iPad Air、iPad mini Huawei – Honor 10、Honor 9、P9/Plus、P8/Plus、P30/Pro、P20/Pro、P10/Pro、P40/Pro/Pro+、Mate 30、Mate 20、Mate 10、Mate Xs、Mate 30 Pro Samsung – Galaxy S7 Edge、Galaxy S7、Galaxy S6、Galaxy s20、Galaxy s10、Galaxy s9、Galaxy s8 Android – Android 1080P、Android 720P、Android 480P、標準1080P、標準720P、標準480P |
画面録画でサポートされている形式は、MP4のみ。
サポートされているコーデック情報は多いので、ここでは割愛する。詳細はMiniToolウェブサイト「MiniTool Video Converterでサポートされるファイル形式」にて確認可能です💡。
mp4ファイルをmp3ファイルに変換してみる
今回インストールした時のバージョンは「v3.8.0」でした。起動直後の見た目はこんな感じです👇。
ドラッグ&ドロップでもファイルを追加できますが、なんとなくウィンドウ中央をクリックして「メディアをインポート」画面を表示させて動画ファイルを追加しました。


追加後の画面。ソース(変換元)の情報とターゲット(変換後)の予測情報が表示されます。手始めにmp4ファイルからmp3ファイルに変換してみます。(動画から音声だけ抜くということ。)

ターゲット側にある矢印をクリックすると、変換ファイルの形式を選ぶことが出来ます。

mp3ファイルに変換したいので「音声」タブ→「mp3」の順にクリックすれば、「高品質」「中品質」「低品質」を選べる画面が表示される。

各品質の違いを画像編集して並べてみました👇。仕上がりの容量が表示されるのはありがたい。それでもカスタマイズ設定には使いにくい一面があるので注意が必要だ(後述あり)。

高品質設定で変換開始...

変換終了...。確認すると問題なく再生できた👍。

ちなみに、ファイル名の横にあるアイコンをクリックすると、ファイル名の変更と出力先を選ぶことが出来る。

QOVファイルをmp4ファイルに変換してみる
サイクリング中にアクションカメラで撮影した動画ファイル「QOV」をドラッグ&ドロップで放り込む。mp4ファイルの内容をカスタマイズしてみる。
「タイトル」は任意、「品質」「エンコーダー」「解像度」「フレームレート」「ビットレート」を選択してゆく。なお、「品質」を選択すると下の設定値が自動的に設定される。

CPU内蔵のグラフィック(Intel HD Graphics 4600)が絶賛稼働中🌀。おおむね、再生時間の半分ぐらいで完了できた。

設定したとおりの画質だった👍。
GPU動作について
Windows側の設定をミスっていると、内蔵グラフィックは稼働せず、CPUのみで頑張ってしまう。そのときの完了時間は再生時間とほぼ同じだった。
なぜか、モバイル用のグラボ(NVIDIA GeForce GTX 765M)は稼働させられなかった。Windows側の設定やNVIDIAコントロールパネルもいじってみたが状況は変わらず。。。
「MiniTool_DETECTION_GPU.exe」といういかにもグラボを検出しそうな実行ファイルがあるのだが、本体が動いている状態で実行しても「dllファイルが見つかりません」とか言われた。過去の残骸から持ってきても解決しなかったので、きちんとffmpegをインストールしてやれば望みはあるのかもしれない。
※別ソフトウェアによっては、Windows側の設定しなくてもGPUを使えているのでドライバよりは動画変換ソフトウェアのつくりによると思われる。もしくはGTX 765Mが対応していないか。
カスタマイズ設定が使いにくい
最大の欠点が「カスタマイズした設定を再編集もしくは微調整ができない」ことだろう。「もう少しビットレートを下げたい」「解像度を変更したい」という場合は、最初から「カスタマイズの作成」をクリックして、いちから作成し直すしかない。
変更する気はないけど「どんな設定にしていたかな?」って、設定内容を確認することもできません。今後のアップデートに期待したい点である。
初回起動時に何か出た
「System Booster」という、いかにも高速化しそうなソフトのPR画面が表示されました。
AIに聞いた時の返答👇。
「Minitool社のSystem Boosterは、パソコンのパフォーマンスを向上させるためのソフトウェアです。このツールは、システムの起動時間を短縮し、メモリ使用量を最適化し、不要なプロセスを停止することで、全体的なパフォーマンスを向上させることを目的としています。また、定期的なメンテナンスタスクを自動化し、システムの健康状態を維持するのに役立ちます。」

後記
思ったよりシンプルな動画変換ソフトでした。単純に変換したいだけなら十分使えます。強いて言えば、カスタマイズ設定はトライアンドエラーを想定してやりくり出来る操作性が欲しかったです。「いち部分だけ切り抜きたい」「クロップ(トリミング)したい」とかは出来ないというか、「動画編集」の領域なのかもしれません。次回MiniToolのMovieMakerあるかも?!
おわり。




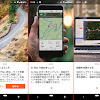


0 件のコメント:
コメントを投稿