 こんばんは。
こんばんは。ファイル損失に遭遇しないtanayasu99(たなやす)です。
ファイル損失に『最近』遭遇していないなぁってだけです😅。いつかは、やらかすような気がします😫。
そんな時の備えとして、バックアップ復元ソフトを把握しておきたい!手軽にバックアップ出来るならしておきたい!と思い、今回MiniTool製『ShadowMaker』(バージョン3.6)を使ってみたというお話です😁。
※事前にバックアップをしていないファイル等は復元できません。ShadowMakerでバックアップしたモノだけ、いざという時に復元出来るという事です。
※2023年1月最新はバージョン4.0となっており、本記事は古いものとなっております。
MiniTool製『ShadowMaker(3.6)』は無料版でかなり使える!
「無料版」と聞くと、制限がかかっていて、有料版を買わないと使いたい機能が使えないのでは?と思ってしまいます。確かに有料版にしかない機能もありますが、今回『バックアップと復元』という事だけをやりたいのなら、『ShadowMaker』は無料版だけでOKです。※有料版はどういう場合に必要なのか?も見てみます。
『主な機能比較一覧』を見ると、無料版=Free(フリーウェア)でありながら、基本的な機能は使えてしまいます。

Windows 7/8/10対応
ワークステーション対応
ファイルのバックアップと復元
システムのバックアップと復元
ディスクのバックアップと復元
ファイル同期と検索
ベーシックディスクとダイナミックディスクの複製(シンプルボリューム)
ここまでフリーウェアで使えるという事ですね。
「リモートコンピュータの管理」や「イベントに基づくバックアップ」「コマンドラインでバックアップ」など、会社内のパソコンやサーバーなどを管理する『情報システム部門』などの人たちが使いそうな機能です。

コマンドラインなんかは、組込み向けには役立つかもしれませんね。いろいろやることがあって、自動化させたい場合にも役に立ちそうです。
こちらはWinPE関連ですね。こっちの方が組込み系な感じです。社内インフラ向け、もしくは医療機器・航空機・車両などのような装置向けを想像すると、それなりの価格に感じます。

個人でやるとしても、せいぜいコマンドラインまでのような気がします😅。
期間による制限が無い事も無料版の良い所です👍。
バックアップを試してみる
インストールを完了させ、『ShadowMaker』を起動させたところ。(バージョンは3.6です)
「バックアップを設定」をクリックして、バックアップ作業に入ります。
「ソース」と「バックアップ先」を設定します。

今回「ソース」は、画像ファイルが入っているフォルダにします。

フォルダ名称に日本語文字が含まれていても大丈夫のようです。

次に「バックアップ先」を設定します。

今回は、確認しやすいように深い階層にせず、外付けドライブの「H:」ドライブ直下に指定します。



「今すぐバックアップ」をクリックすると、「今すぐバックアップ操作を実行しますか?」と表示されるので、「はい」をクリックします。

容量が大きくないせいか、あっという間にバックアップが完了します。


エクスプローラー画面で、バックアップしたファイルを確認してみます。


「乱数英字のフォルダ」と、「FTSファイル」や「MFIファイル」といった、見慣れないファイルが作成されました。ファイルは、このソフト専用の拡張子っぽいです。つまり、「ShadowMakerで生成したバックアップファイルは、ShadowMakerでしか開けない=ShadowMakerのみ復元できる」ということでしょう。
うっかり、ソフトを消したり、忘れて継続しなかったりすると残念なことになりそうです。
拡張子を消したり、変えたりするだけで、訳の分からないファイルになります。しかし、それはそれでセキュリティとしては、ありなのかもしれませんよ(笑)。 バックアップ元とバックアップ先の容量を比較してみます。

わずかに減っているように見えますが、ほとんど差が無いと思って良いでしょう。(この一例ではなんとも言えないか。)
復元を試してみる
バックアップしたファイルを使って、復元してみます。右端の「三」マークのようなアイコンをクリックし、表示された項目から「復元」をクリックします。

復元したいバージョン選び、「次へ」ボタンをクリックします。

「復元するファイルとフォルダ―を選択」画面で、フォルダの左にある「>」みたいなアイコンをクリックすると、フォルダ階層が1個ずつ展開できます。
上位階層のフォルダにチェックを入れると、ファイルをまとめて選択できるようです。

なんと、ファイル毎に復元することも可能です。今回は画像ファイルですが、いろんなドキュメントをまとめてバックアップした中から、必要なドキュメントだけ復元したい!なんていうシチュエーションにはありがたいのではないでしょうか。
「復元ターゲットを選択」画面で、復元先を設定します。直接、ファイルパスをコピペしても良いですし、「参照」ボタンから選んでも良いです。

復元先を「H:」ドライブ直下にしてみます。


「適用」ボタンをクリックすると、すぐに復元が開始されます。"設定の適用"と"復元の開始"は意味が違うと思うのですが、実害は無さそうなので深く考えなくても良いのでしょう。
ここの作りは、すぐに開始するのではなく、「復元を開始してもよろしいでしょうか?はいorいいえ」ぐらいの確認メッセージはあっても良いと思う(バックアップの時はあったんだし)。
「操作の進捗状況」画面。容量がたいしたことないので、すぐに終わります。「残り時間」が表示されるのは、参考程度あってもありがたいです。

「操作は正常に完了しました」画面。「OK」ボタン→「完了」ボタンの順にクリックする必要があります。

復元したファイル数やファイル名など、リザルト(結果)として表示できれば、数値好きなマニアにウケが良さそうな気がします。
エクスプローラー画面で、復元したファイルを確認してみます。文字化けせず、見覚えのあるフォルダ名があります。

バックアップ元(元ファイル)と復元先の容量とファイル数を比較してみます。

見事に一致しています、素晴らしい🎉。(記憶媒体の仕様(クラスターやセクターの大きさ)によっては、容量が細かく一致しない場合があります。)
サクッと、全画像プレビューしてみましたが、破損している画像はなく、無事復元出来ました。

スケジュール機能を試してみる
「バックアップしたいフォルダやファイル」「バックアップ先」を設定した後に、スケジュール機能も設定してみました。右端の「三」マークのようなアイコンをクリックし、表示された項目から「スケジュールを編集」をクリックします。
最初の「スケジュールを編集」画面は暗転(機能が「オフ」)になっており、機能を使うには左下にあるボタンをクリックして、使えるようにします。

「オン」した後は、「毎日」「毎週」「毎月」が選べます。「イベント」は有料版の機能です。

「毎日」「19:00」にて設定し、「OK」ボタンをクリックすると、「正常に更新しました」と表示され、スケジュール設定は完了です。

無料版でここまで手軽にバックアップを設定できるのは素晴らしいです。昔、コマンドプロンプトを組み込んで、同じようなことをやりましたが、けっこうめんどくさかったです😅。
同期機能を試してみる
さきほどのバックアップと復元に似ていますが、「同期は、同期元が主体であり、同期先に同名のファイルがあれば上書き、同期先にしかないファイルは削除する」といった挙動でした。あくまでも『同期元が主体である』ということでしょう。バックアップとしては当然なのですが...心配な事もあります。
同期元でうっかり削除した場合は、同期先も削除されてしまうので、どうなのかなぁ?って思いました🤔。その辺の設定があれば、なんとか使えそうな気がします。
後記
会社の中の人であっても、趣味であっても、パソコンを扱う上で、バックアップは大切なテーマだと思います。常にバックアップを心掛け、いざという時に備えるならば『ShadowMaker』というソフトはとても役に立つことでしょう。
ソフトだけでなく、外付けの記憶媒体の導入も考えた方が良いです。外付けハードディスク、ネットワークハードディスクなどがあれば安心かと思います。
同じ記憶媒体にバックアップしてて、ヒューマンエラー(うっかり削除など)ぐらいは挽回できると思いますが、記憶媒体そのものの劣化・寿命によるデータ破損が心配です。
外付け記憶媒体に少なからず費用がかかるようであれば、ソフトぐらいは節約...しかも無料で使いたいですよね😆。
おわり。
バックアップ、バックアップソフト





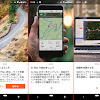


0 件のコメント:
コメントを投稿